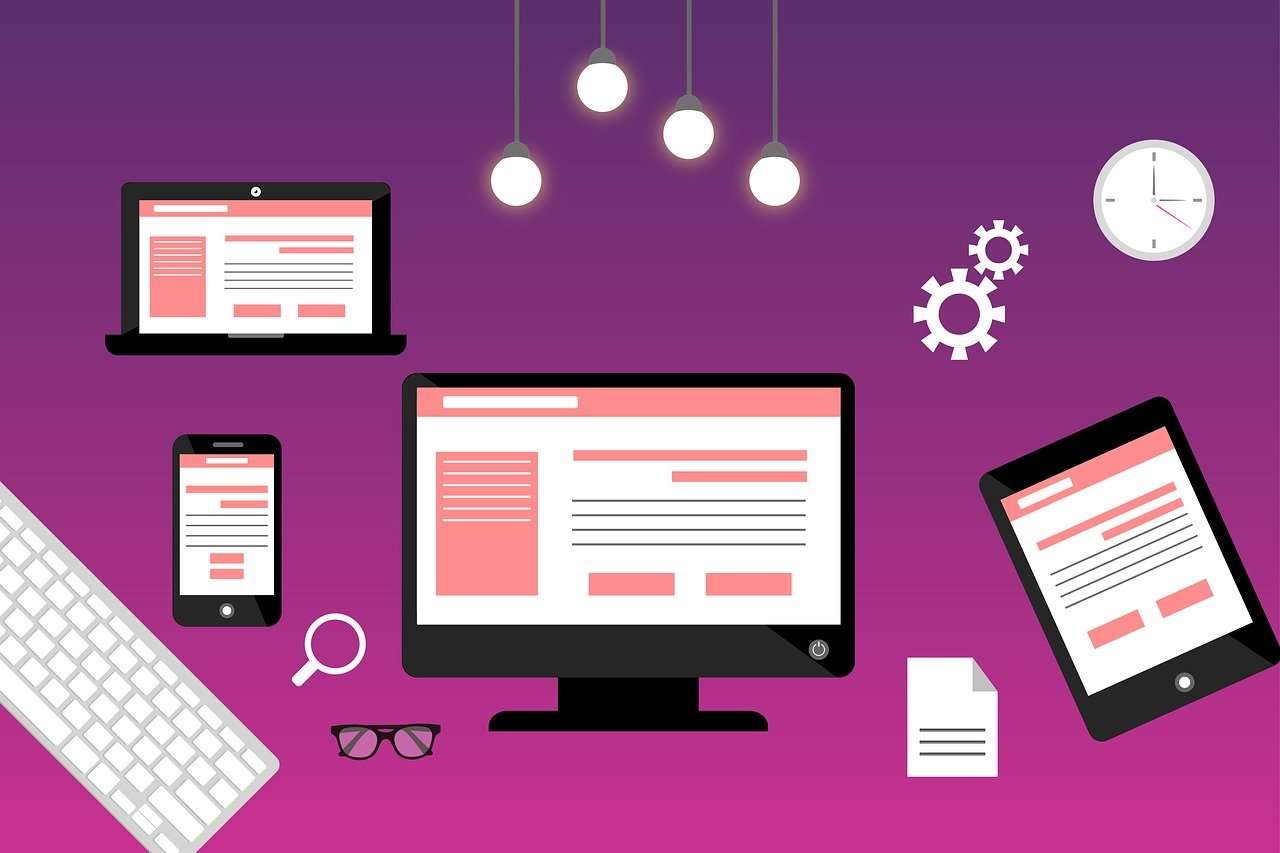Download and Install macOS : If you need to reinstall macOS on your MacBook or set up a new device, Apple provides free access to its operating system, macOS. You can download the latest version of macOS directly from Apple and install it without any cost. This guide will walk you through the steps to download and install macOS for free.
Where to Download and Install macOS
Apple offers macOS as a free download through the Mac App Store. Here’s how you can get it:
- Mac App Store: The Mac App Store is the primary source for downloading macOS. You can find the latest version of macOS and some older versions available for download.
- Apple Support Website: For certain older versions of macOS that might not be available on the Mac App Store, Apple provides links on their support website.
Downloading macOS from the Mac App Store
- Open the Mac App Store: On your MacBook, open the Mac App Store from the Dock or by searching for it in Spotlight (Cmd + Space).
- Search for macOS: In the search bar, type the name of the macOS version you want to download (e.g., “macOS Ventura” for the latest version).
- Download: Click on the download button. If it’s the latest version, you might see an “Update” button instead. Click on it to download the installer.
Downloading Older Versions from Apple Support
- Visit Apple’s Support Website: Go to the Apple Support Downloads page.
- Search for the macOS Version: Look for the version of macOS you need.
- Download: Click on the download link to get the installer.
Steps to Install macOS
Once you’ve downloaded the macOS installer, follow these steps to install it:
1. Prepare Your Mac
- Backup Your Data: Before starting the installation, ensure you have a backup of all important data using Time Machine or another backup solution.
- Check Compatibility: Ensure your MacBook is compatible with the macOS version you plan to install. Compatibility information can be found on Apple’s website.
2. Create a Bootable USB Installer (Optional but Recommended for Clean Install)
- Format a USB Drive: Use Disk Utility to format a USB drive (at least 16GB) as macOS Extended (Journaled) with a GUID Partition Map.
- Create Bootable Installer:
- Open Terminal and use the following command (replace “MyVolume” with the name of your USB drive):bashCopy code
sudo /Applications/Install\ macOS\ [version].app/Contents/Resources/createinstallmedia --volume /Volumes/MyVolume - Follow the prompts to create the bootable installer.
- Open Terminal and use the following command (replace “MyVolume” with the name of your USB drive):bashCopy code
3. Install macOS
- Via the Downloaded Installer: Download and Install macOS
- Run the Installer: Once downloaded, the installer will typically launch automatically. If not, find it in your Applications folder and open it.
- Follow Instructions: Follow the on-screen instructions to complete the installation.
- Download and Install macOS : Via Bootable USB (for Clean Install):
- Restart Your Mac: Insert the USB drive, then restart your Mac while holding down the Option (⌥) key.
- Select Bootable USB: When the boot menu appears, select the USB drive.
- Open Disk Utility: In the macOS Utilities window, open Disk Utility.
- Erase the Disk: Select your main drive and erase it (use APFS or macOS Extended (Journaled), depending on your macOS version).
- Install macOS: Close Disk Utility and select “Install macOS” from the Utilities window. Follow the prompts to install macOS.
Download and Install macOS : Final Steps After Installation
- Set Up Your Mac: Follow the setup assistant to configure your Mac, create a user account, and set up preferences.
- Restore Your Data: If you performed a clean install, you can now restore your data from your Time Machine backup or other backup sources.
- Update macOS: After installation, check for any additional updates by going to System Preferences > Software Update.
Download and Install macOS Conclusion
Downloading and installing macOS is straightforward and free, thanks to Apple’s support for its users. Whether you’re upgrading to the latest version or reinstalling the OS on your MacBook, following these steps ensures a smooth process. Always remember to back up your data before making significant changes to your system to prevent data loss. With macOS installed, you can enjoy the latest features, security updates, and performance improvements on your MacBook.


 Watch
Watch
 CASUAL WEAR
CASUAL WEAR