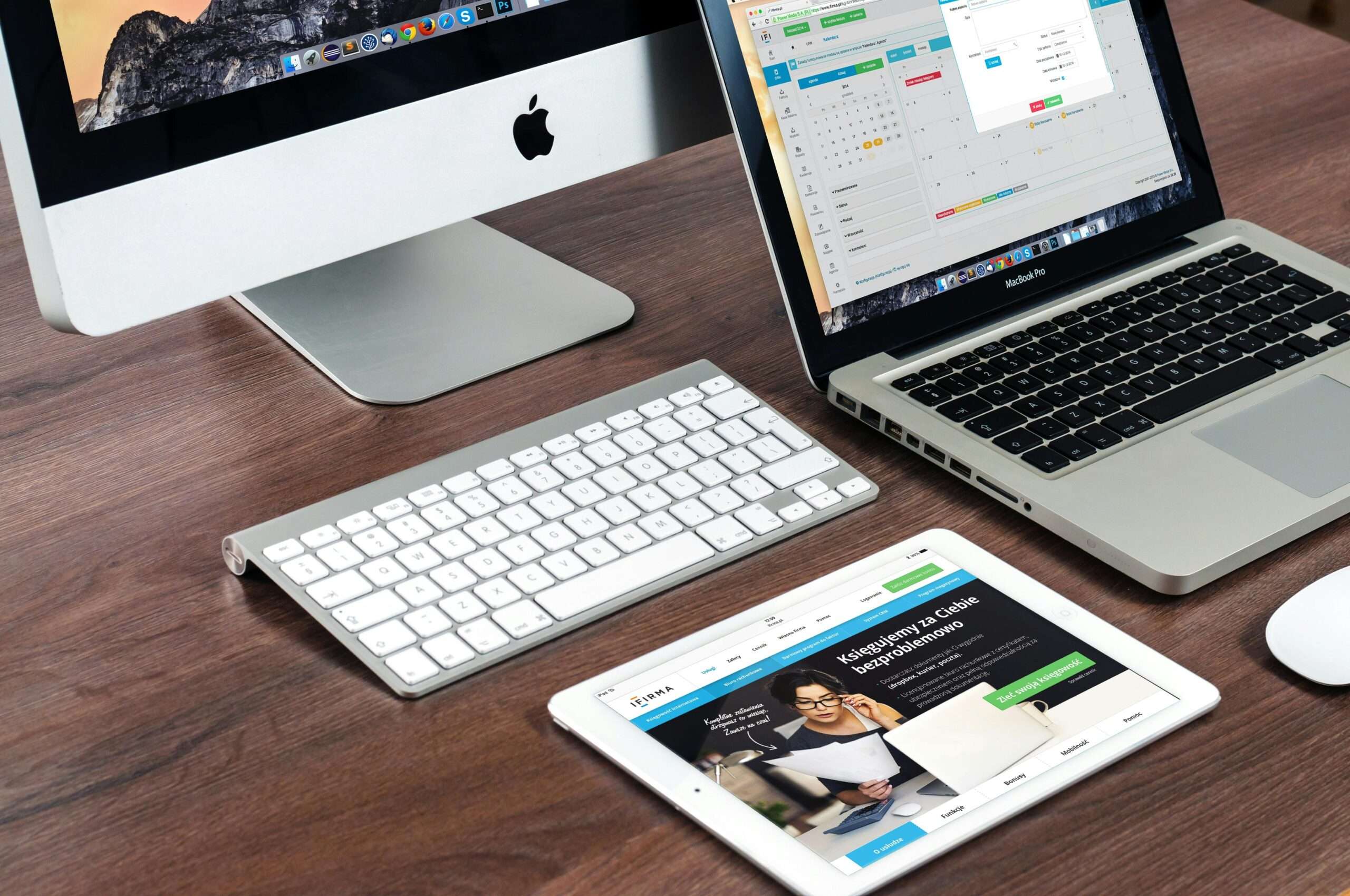Reset MacBook : Forgetting your MacBook password can be frustrating, but Apple provides several methods to reset it and regain access to your device. This guide will walk you through different methods to reset your MacBook password, ensuring you can choose the one that best fits your situation.
Reset MacBook : Method 1: Using Apple ID
If you’ve linked your Apple ID to your user account, you can reset your password using your Apple ID.
- Restart Your MacBook: Click the Apple logo in the top-left corner and select “Restart.”
- Enter the Wrong Password: At the login screen, enter your password incorrectly three times.
- Use Apple ID: After the third incorrect attempt, you’ll see a message saying you can reset your password using your Apple ID. Click the arrow next to the message.
- Enter Apple ID Details: Enter your Apple ID email and password.
- Create a New Password: Follow the on-screen instructions to create a new password. Once done, you can log in with the new password.
Reset MacBook : Method 2: Using Recovery Mode
If you can’t use your Apple ID, you can reset your password using macOS Recovery.
- Restart Your MacBook: Click the Apple logo and select “Restart.”
- Enter Recovery Mode: Immediately press and hold Command (⌘) + R until you see the Apple logo or a spinning globe. Release the keys when you see the macOS Utilities window.
- Open Terminal: From the macOS Utilities menu, select “Utilities” and then “Terminal.”
- Run Password Reset Command: In the Terminal window, type the following command and press Enter:shCopy code
resetpassword - Reset Password: The Reset Password utility will open. Select the hard drive that contains your macOS installation, choose the user account, and then enter a new password. Confirm the new password and provide a hint.
- Restart and Log In: Close the Terminal and select “Restart” from the Apple menu. Use your new password to log in.
Reset MacBook : Method 3: Using Another Admin Account
If there’s another admin account on your MacBook, you can use it to reset your forgotten password.
- Log In with Another Admin Account: Log in to your MacBook using the other admin account.
- Open System Preferences: Click the Apple logo and select “System Preferences,” then choose “Users & Groups.”
- Unlock Preferences: Click the lock icon at the bottom-left corner and enter the admin username and password.
- Select User Account: Select the user account for which you want to reset the password.
- Reset Password: Click the “Reset Password” button and follow the prompts to create a new password. Once done, you can log out and log back in with the new password for the original account.
Reset MacBook : Method 4: Using FileVault Recovery Key
If you have FileVault enabled, you can use the recovery key to reset your password.
- Restart Your MacBook: Click the Apple logo and select “Restart.”
- Enter Recovery Key: At the login screen, you’ll see an option to reset the password using your recovery key. Select this option.
- Enter Recovery Key: Enter your FileVault recovery key when prompted.
- Create a New Password: Follow the instructions to create a new password.
Reset MacBook : Method 5: Reinstall macOS
If all else fails, you can reinstall macOS. This method will erase all data on your MacBook, so it should be used as a last resort if you don’t have a backup.
- Restart Your MacBook: Click the Apple logo and select “Restart.”
- Enter Recovery Mode: Immediately press and hold Command (⌘) + R until you see the Apple logo or a spinning globe. Release the keys when you see the macOS Utilities window.
- Erase the Disk: From the macOS Utilities window, select “Disk Utility.” Select your startup disk and click “Erase.” Choose the format (APFS or macOS Extended (Journaled)) and confirm.
- Reinstall macOS: After erasing the disk, go back to the macOS Utilities window and select “Reinstall macOS.” Follow the on-screen instructions to reinstall macOS.
- Set Up Your MacBook: Once the installation is complete, set up your MacBook as a new device and create a new user account.
Reset MacBook : Conclusion
Forgetting your MacBook password is not the end of the world. With the methods outlined above, you can reset your password and regain access to your device. Whether you use your Apple ID, recovery mode, another admin account, FileVault recovery key, or reinstall macOS, there’s a solution to fit your specific situation. Always ensure you keep your passwords and recovery keys in a safe place to avoid future issues. Reset MacBook


 Watch
Watch
 CASUAL WEAR
CASUAL WEAR